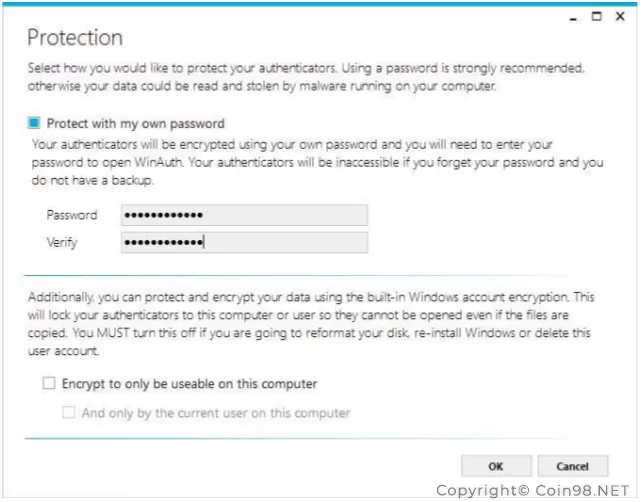What is
Google Authenticator: Giải pháp bảo mật hiệu quả cho tài khoản trực tuyến
Trong thời đại số hóa ngày nay, việc bảo vệ tài khoản trực tuyến khỏi các mối đe dọa và tấn công mạng đòi hỏi các biện pháp an toàn cao hơn. Trong số đó, Google Authenticator nổi lên như một công cụ không thể thiếu cho những ai thường xuyên thực hiện các giao dịch tài chính hoặc sử dụng dịch vụ trực tuyến. Vậy Google Authenticator là gì, cách sử dụng như thế nào và tại sao nó lại quan trọng? Hãy cùng Unilever.edu.vn khám phá chi tiết về ứng dụng này trong bài viết dưới đây.
Google Authenticator là gì?
Google Authenticator là một ứng dụng xác thực hai yếu tố (2FA) do Google phát triển nhằm cung cấp mã xác thực an toàn cho các giao dịch trực tuyến. Mỗi khi bạn thực hiện giao dịch nhạy cảm như rút tiền, mua hàng hay đặt hàng, bạn sẽ cần một mã code xác thực 6 chữ số từ ứng dụng này. Mã code này tồn tại trong vòng 30 giây và sẽ tự động làm mới, cung cấp mã mới khi mã cũ hết hạn.
Cách Google Authenticator hoạt động
Google Authenticator sử dụng hai thuật toán phổ biến để phát sinh mã xác thực một lần: HOTP (HMAC-based One-time Password) và TOTP (Time-based One-time Password).
Giao thức HOTP: Trong giao thức này, máy chủ và thiết bị của bạn chia sẻ thông tin bí mật cùng với một bộ đếm. Khi một mã được tạo ra và sử dụng, bộ đếm trên cả hai bên sẽ được tăng lên, giúp đồng bộ hóa giữa máy chủ và thiết bị.
Giao thức TOTP: Cách này sử dụng thuật toán tương tự như HOTP nhưng thay vì bộ đếm, TOTP sử dụng thời gian hiện tại làm cơ sở để tạo mã xác thực. Điều này giúp mã xác thực luôn thay đổi và khó bị tấn công hơn.
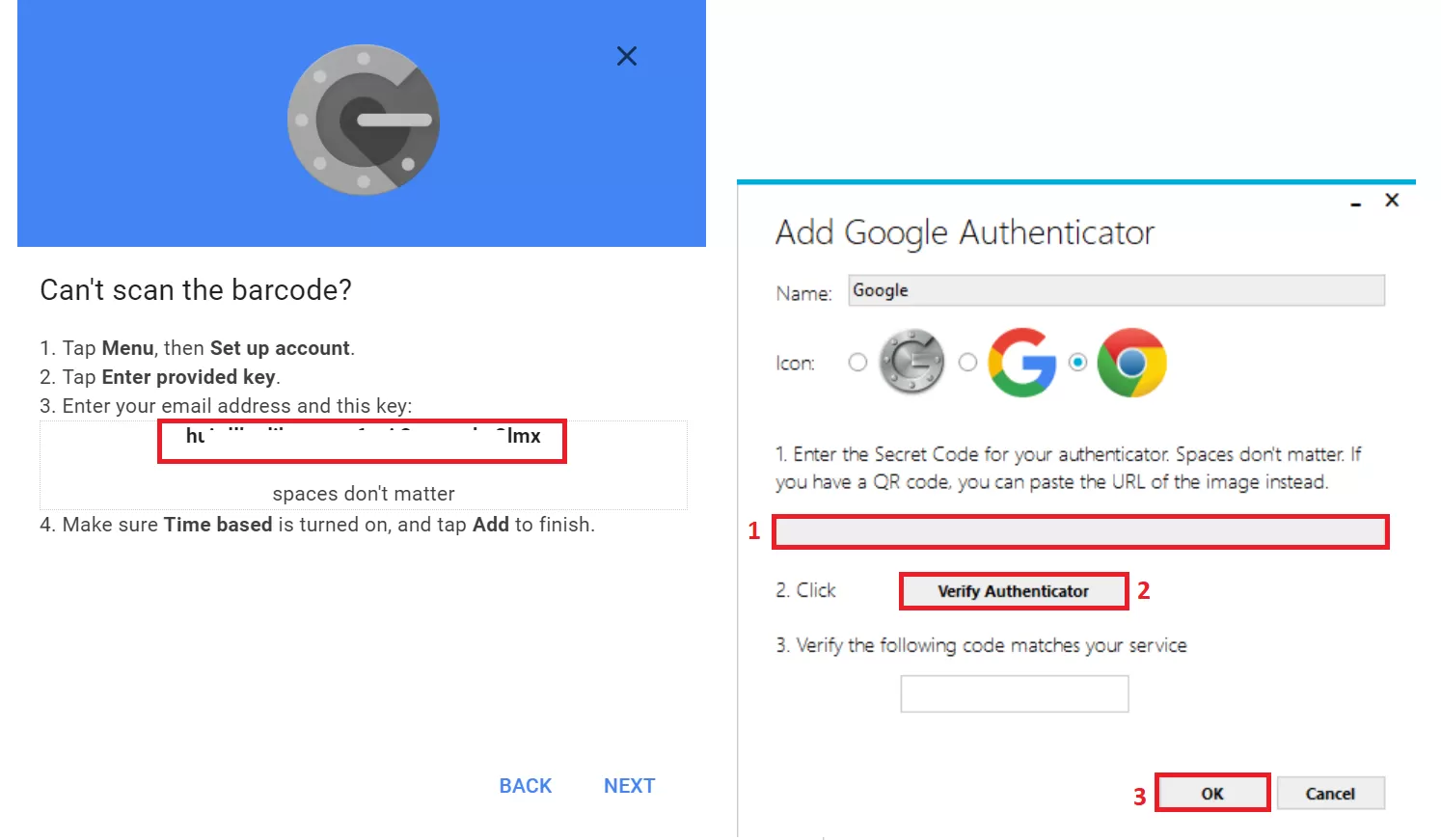 Chạy Google Authenticator trên thiết bị di động
Chạy Google Authenticator trên thiết bị di động
Google Authenticator có an toàn không?
Ứng dụng Google Authenticator giúp tạo mã OTP cho bạn khi đăng nhập vào tài khoản ứng dụng bất kỳ. Do đó, nó trở thành một công cụ cần thiết khi bạn sử dụng ứng dụng có yêu cầu bảo mật cao. Trong thị trường tiền điện tử, an ninh luôn là ưu tiên hàng đầu.
Google Authenticator được thiết kế với công nghệ tiên tiến của Google, khiến nó trở thành một ứng dụng an toàn. Tuy nhiên, có một vài điểm cần lưu ý. Ví dụ, ứng dụng không yêu cầu mật khẩu để đăng nhập. Nếu điện thoại của bạn bị đánh cắp, đó sẽ là một mối đe dọa lớn cho tất cả các ứng dụng cần mật khẩu của bạn, bao gồm cả ứng dụng giao dịch. Chính vì vậy, hãy chắc chắn không để mình rơi vào tình huống này.
Cách thiết lập Google Authenticator
1. Google Authenticator cho Chrome
Hiện tại chưa có tiện ích Google Authenticator dành cho Chrome, nhưng bạn có thể sử dụng tiện ích Authenticator tương tự.
Bước 1: Tải xuống tiện ích Google Authenticator từ Cửa hàng Chrome.
Bước 2: Mở mã QR để xác thực 2FA. Chọn tiện ích Authenticator, chọn “Quét mã QR” và làm theo hướng dẫn.
2. Google Authenticator cho PC trên Windows
Mặc dù không có Google Authenticator cho Windows, bạn có thể sử dụng WinAuth để kết nối với nó.
Bước 1: Tải WinAuth từ đây.
Bước 2: Để sử dụng Google Authenticator từ WinAuth, chọn “Thêm”, sau đó chọn “Google”.
Bước 3: Mở tài khoản Google của bạn, truy cập vào phần xác thực để lấy mã QR. WinAuth không thể quét mã QR, vì vậy hãy chọn “Không quét được?” để nhập thủ công.
Bước 4: Dán mã bạn có vào WinAuth và chọn “Xác minh xác thực”.
Bước 5: Sao chép mã xác thực 6 chữ số được tạo và dán vào tài khoản Google của bạn, sau đó chọn “Xác minh và Lưu”.
3. Google Authenticator app cho iPhone và Android
Đối với iPhone:
- Tải xuống ứng dụng từ App Store.
- Sau khi tải về, mở ứng dụng và chọn “+” ở góc trên bên trái màn hình.
- Chọn “Quét mã QR” và quét mã.
Đối với Android:
- Tải xuống ứng dụng từ Google Play.
- Mở ứng dụng và chọn “+” ở góc trên bên trái.
- Chọn “Quét mã QR” để quét.
Cách sử dụng Google Authenticator và kích hoạt 2FA cho tài khoản của bạn
Trước khi thiết lập ứng dụng 2FA, bạn cần kích hoạt 2FA trên tài khoản mà bạn muốn bảo vệ. Hầu hết các dịch vụ phổ biến đều cung cấp xác thực 2FA. Dưới đây là một số hướng dẫn:
- Binance: Hồ sơ → Bảo mật → Binance/Google Authenticator.
- Gmail: Google sẽ yêu cầu bạn thiết lập xác minh SMS trước, sau đó bạn sẽ có tùy chọn thêm ứng dụng xác thực.
- Twitter: Cài đặt & Bảo mật → Bảo mật & Quyền truy cập tài khoản → Bảo mật → Xác thực hai yếu tố.
- Facebook: Cài đặt bảo mật và đăng nhập → Chỉnh sửa (Dưới phần Sử dụng xác thực hai yếu tố) → Thiết lập.
- Discord: Cài đặt → Tài khoản của tôi → Kích hoạt xác thực hai yếu tố.
- Nintendo: Cài đặt đăng nhập và bảo mật → Xác minh hai bước → Chỉnh sửa.
Cách thêm tài khoản vào Google Authenticator
Để thêm tài khoản vào Google Authenticator, trước tiên bạn cần truy cập vào cài đặt bảo mật của dịch vụ mà bạn muốn bảo vệ với 2FA. Tìm mã QR hoặc mã mà bạn sẽ cần để kết nối với Authenticator. Sau khi có mã, bạn làm theo các bước sau:
- Cài đặt Google Authenticator.
- Mở Google Authenticator và nhấp vào “Bắt đầu”.
- Nhấn “Quét mã QR” hoặc “Nhập mã cài đặt”.
- Bạn sẽ trở lại màn hình chính sau khi quét hoặc nhập mã.
- Nhấn biểu tượng “+” ở góc dưới bên phải để thêm tài khoản khác.
Cách sao lưu mã Google Authenticator
Có một vài cách để sao lưu mã Google Authenticator của bạn:
- Ghi chú lại mã: Bạn có thể ghi lại mã trên một mảnh giấy hoặc in ra. Đây là cách đơn giản nhất để sao lưu mã.
- Chụp màn hình: Cách này dễ dàng nhưng có thể dễ bị đánh cắp nếu thiết bị của bạn bị hack, vì vậy hãy cẩn thận.
- Sao lưu mã trên thiết bị khác: Đây là cách an toàn nhất. Bạn có thể lưu trữ mã trên các thiết bị khác như điện thoại, iPad, laptop hoặc nơi khác.
Cách chuyển Google Authenticator sang điện thoại mới
Nếu bạn đang trong tình trạng phải chuyển Google Authenticator sang một điện thoại mới, hãy làm theo các bước sau:
Với điện thoại cũ
- Mở Google Authenticator trên điện thoại cũ và nhấn vào biểu tượng menu ba chấm ở góc trên bên phải màn hình.
- Chọn “Xuất tài khoản”.
- Chọn các tài khoản muốn chuyển và nhấn “Tiếp theo”.
- Điện thoại cũ sẽ hiển thị mã QR. Chuyển sang điện thoại mới để tiếp tục.
- Mở Google Authenticator và nhấp vào “Bắt đầu”.
- Nhấn “Nhập tài khoản hiện có”.
- Nhấn “Quét mã QR” để hoàn tất.
Không có điện thoại cũ
Nếu bạn đánh mất điện thoại hoặc bị đánh cắp, bạn vẫn có thể đăng nhập vào Google Authenticator mà không cần điện thoại cũ:
- Đăng xuất khỏi điện thoại bị mất và thay đổi mật khẩu để bảo mật.
- Lấy mã sao lưu mà bạn đã lưu trữ.
- Mở Google Authenticator trên điện thoại mới, đăng nhập bằng địa chỉ email hoặc số điện thoại của bạn.
- Chọn “Tùy chọn khác” → Nhập một trong các mã sao lưu 8 chữ số → Nhập mã sao lưu.
- Hoàn tất.
Cách khôi phục Google Authenticator
Dưới đây là các bước lấy lại Google Authenticator từ Google:
- Đăng nhập vào bảng điều khiển quản trị Google của bạn.
- Từ trang chủ của bảng điều khiển quản trị, truy cập “Người dùng”.
- Chọn người dùng bạn muốn khôi phục.
- Nhấn “Bảo mật”.
- Nhấn “Xác minh 2 bước”.
- Nhấn “Nhận mã xác minh dự phòng”.
- Sao chép một trong các mã xác minh.
- Gửi mã dự phòng tới người dùng qua tin nhắn hoặc IM.
Các sản phẩm thay thế Google Authenticator
Google Authenticator: Hỗ trợ trên Android, iOS, Chrome, Windows, với tính năng không đồng bộ nhiều thiết bị cho một tài khoản. Khi chuyển sang điện thoại mới, bạn cần đăng nhập lại vào tài khoản Google.
Authy: Đây là ứng dụng xác thực miễn phí với những lợi thế riêng. Hỗ trợ trên Android, iOS, Windows, Linux, Mac và Chrome. Authy cho phép đồng bộ hóa nhiều thiết bị cho một tài khoản, ngay cả việc sao chép và dán mã từ ứng dụng Authy trên máy tính.
Microsoft Authenticator: Một ứng dụng xác thực tốt không kém Google Authenticator, được phát triển bởi Microsoft. Ứng dụng này cũng cho phép sao lưu cùng nhiều tính năng hữu ích khác.
Câu hỏi thường gặp về Google Authenticator
Tôi sẽ làm gì nếu mất chìa khóa Google Authenticator?
Nếu chìa khóa an ninh của bạn bị mất, bạn có thể thực hiện một số bước để lấy lại quyền truy cập vào tài khoản và bảo vệ nó. Những bước này có thể bao gồm sử dụng: mã xác minh, thông báo từ Google, mã dự phòng hoặc một thiết bị an toàn khác mà bạn đã thêm vào tài khoản của mình.
Tôi nên làm gì nếu Google Authenticator không hoạt động?
Nếu ứng dụng Google Authenticator không hoạt động, có thể có lỗi kỹ thuật với việc đồng bộ hóa thời gian. Bạn có thể giải quyết vấn đề bằng cách: đồng bộ hóa thời gian ứng dụng, cập nhật ứng dụng qua App Store hoặc CH Play.
Kết luận
Google Authenticator thực sự là một công cụ hữu ích cho các vấn đề bảo mật. Tuy nhiên, việc khôi phục ứng dụng gặp khó khăn nếu bạn mất điện thoại hoặc quên mã dự phòng. Cách tốt nhất để tránh tình trạng này là ghi chép hoặc chụp ảnh lại mã dự phòng của bạn.
Cảm ơn bạn đã đọc bài viết này. Hy vọng rằng những thông tin trên sẽ giúp bạn sử dụng Google Authenticator một cách hiệu quả, bảo vệ tài khoản trực tuyến của mình một cách an toàn nhất!
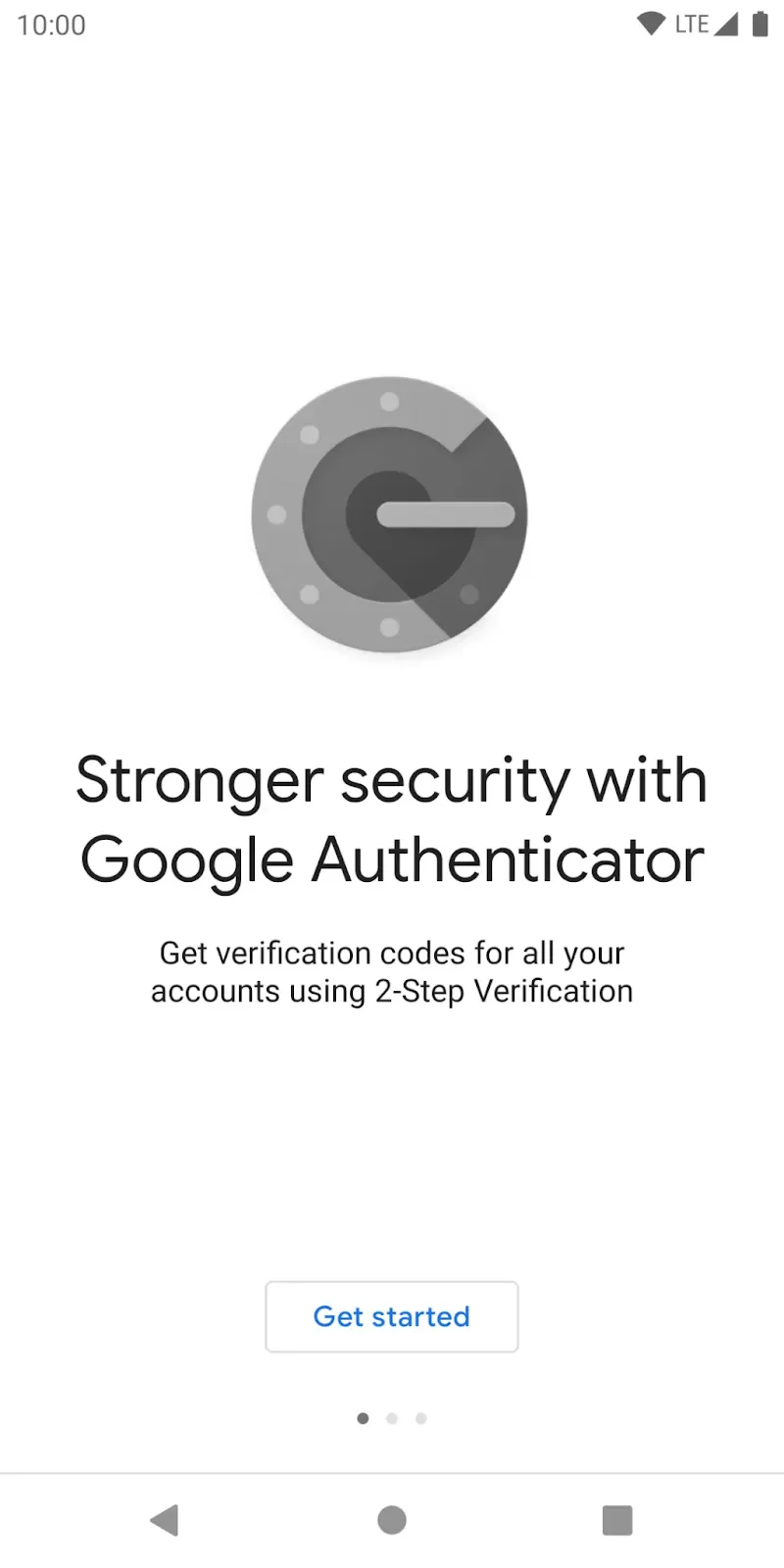 Sử dụng Google Authenticator trên thiết bị di động
Sử dụng Google Authenticator trên thiết bị di động
We strive to bring you valuable, insightful content. If you found this article helpful, please consider supporting us with a donation. Every contribution, big or small, helps us keep creating quality content for our community!