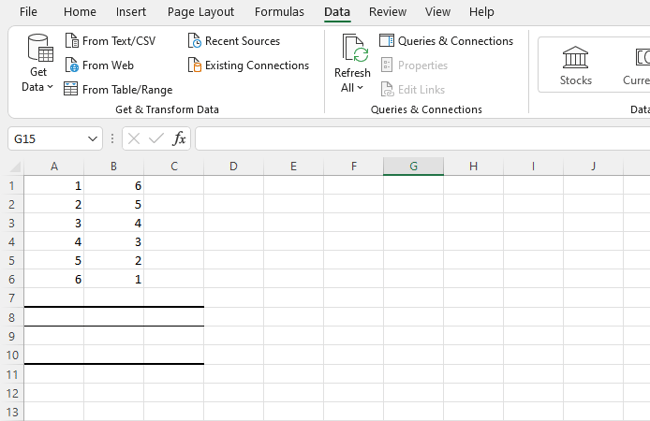When it comes to data analysis, Microsoft Excel serves as a powerful tool that extends beyond basic spreadsheet functionalities. One of its most valuable features is the ability to perform correlation analysis, which helps to understand the relationship between two variables through the correlation coefficient. This metric is crucial for businesses seeking to inform their operations and strategies. Are you ready to dive into the world of correlation using Excel? Let’s explore this together!
Understanding Correlation
Correlation measures the strength and direction of the relationship between two variables. If you’re new to this concept, it can be distilled into straightforward terms:
- A correlation coefficient of 0 implies no relationship; changes in one variable have no effect on the other.
- A correlation coefficient of +1 indicates a “perfect positive correlation,” meaning if one variable increases, the other does too, at the same rate.
- Conversely, a correlation coefficient of -1 denotes a “perfect negative correlation,” indicating that as one variable increases, the other decreases equally.
The range of correlation coefficients typically lies between -1 and 1, thus providing a landscape of how two variables might influence each other. Businesses often leverage this analysis to evaluate impacts of certain actions—like marketing expenditures—on outcomes such as customer engagement.
Why is Correlation Analysis Important?
Understanding correlations can yield significant insights for businesses. For example, a company might discover that increased spending on social media marketing correlates with higher customer engagement. Such findings can justify further investments. On the contrary, if an advertising campaign results in a negative correlation with customer engagement, it’s an indication that strategic adjustments may be necessary.
Moreover, discovering no correlation can also be insightful. For instance, it might be surprising to find that a new feature added to a product has no measurable effect on user engagement. This kind of analysis empowers businesses to make informed decisions based on solid evidence.
Steps to Calculate Correlation Coefficient in Excel
Performing a correlation analysis in Excel is straightforward. Here’s a step-by-step guide to help you calculate correlation coefficients effectively:
Step 1: Open Excel and Prepare Your Data
Start by launching Excel and creating a new worksheet. Enter your data points clearly, placing your first variable in column A and the second variable in column B. Want to analyze more variables? You can easily add them in subsequent columns (C, D, etc.).
 how to calculate correlation coefficient in excel: open excel
how to calculate correlation coefficient in excel: open excel
Step 2: Install the Analysis Toolpak
Not all features are enabled by default. If you’re unable to access correlation functions, you may need to install the Analysis Toolpak.
- Click on “File,” then “Options”.
- In the options window, select “Add-Ins”.
- Click on “Go” next to Manage Excel Add-ins.
- Check the box for “Analysis Toolpak” and click “OK”.
 how to calculate correlation coefficient in excel: install toolpak
how to calculate correlation coefficient in excel: install toolpak
Step 3: Use the Data Analysis Tool
Once the Toolpak is installed, navigate to the Data menu on the top bar. Here, you will find “Data Analysis” in the right-hand corner.
 how to calculate correlation coefficient in excel: analysis toolpak addin popup
how to calculate correlation coefficient in excel: analysis toolpak addin popup
Step 4: Choose Correlation
In the Data Analysis window, select Correlation and click “OK”.
Step 5: Define Your Data Range
Specify the data range by dragging your cursor over the dataset you wish to analyze. Provide an output range where you’d like the correlation results to appear, and click “OK”.
 how to calculate correlation coefficient in excel: correlation popup
how to calculate correlation coefficient in excel: correlation popup
Step 6: Evaluate Your Results
Your correlation coefficients will now display in Excel. A positive or negative value will indicate the relationship between your variables. For instance, if Column 1 and Column 2 yield a coefficient of -0.66891, it suggests a strong negative correlation.
 Excel correlation matrix: correlation not causation
Excel correlation matrix: correlation not causation
Interpreting Correlation Matrices
The output of your analysis may include what is known as a correlation matrix. This matrix provides a visual representation of the relationships among the various variables in your data set.
In a practical scenario, you could assess the impact of different marketing strategies on audience engagement. By examining the correlation matrix, one can identify which strategies negatively affect engagement, thus allowing for informed adjustments to your marketing campaigns.
Advanced Correlation Analysis: The Excel Correlation Formula
If you’re comfortable with manual calculations, you can enter the correlation formula directly. The formula might look complex, but essentially:
- Calculate the sum of variable X, minus its mean.
- Calculate the sum of variable Y, minus its mean.
- Multiply those results and set this aside as your “first result.”
- Square both sides’ sums and multiply those results as your “second result.”
- Divide the first result by the square root of the second result.
This process offers a detailed view but can be tedious. Therefore, most users prefer using the Analysis ToolPak, saving time while achieving accurate correlations.
Correlation Does Not Imply Causation
It’s essential to underscore that correlation does not equate to causation. A correlation merely indicates a mutual relationship between two variables without establishing a cause-effect link. For example, consider the peculiar case where data shows a correlation between the number of pirates and global temperatures: as piracy declined, temperatures apparently rose. Clearly, this is a coincidence with no causal relationship.
In business contexts, while observing a correlation—such as increased engagement correlating with increased social media spending—further analysis is necessary to establish causation. Companies should test incremental changes and observe outcomes to determine whether a causal relationship exists.
Conclusion: Leveraging Correlation Analysis for Business Success
Correlation analysis in Excel isn’t just about numbers; it’s about gaining insights that can propel your business strategies forward. Regularly conducting this analysis can uncover valuable relationships that inform decision-making and enhance operational effectiveness. Keep refining your data analysis skills, and transform how your organization leverages data for powerful insights and success!
As you navigate through the world of Excel, remember to explore additional resources to enhance your proficiency driving better results from your data.
Ready to Master Excel?
Download our guide on 50 essential Excel hacks — complete with templates, visual aids, and graph generators — to elevate your skills further!
Additional Resources
For more in-depth Excel training, continue to explore articles and tutorials that further elucidate the potent capabilities of Excel in data analysis and business intelligence.
In your journey with Excel, let your newfound skills transform not only your approach to data but the very fabric of your strategic direction!
Remember, Unilever.edu.vn is here to support your learning!