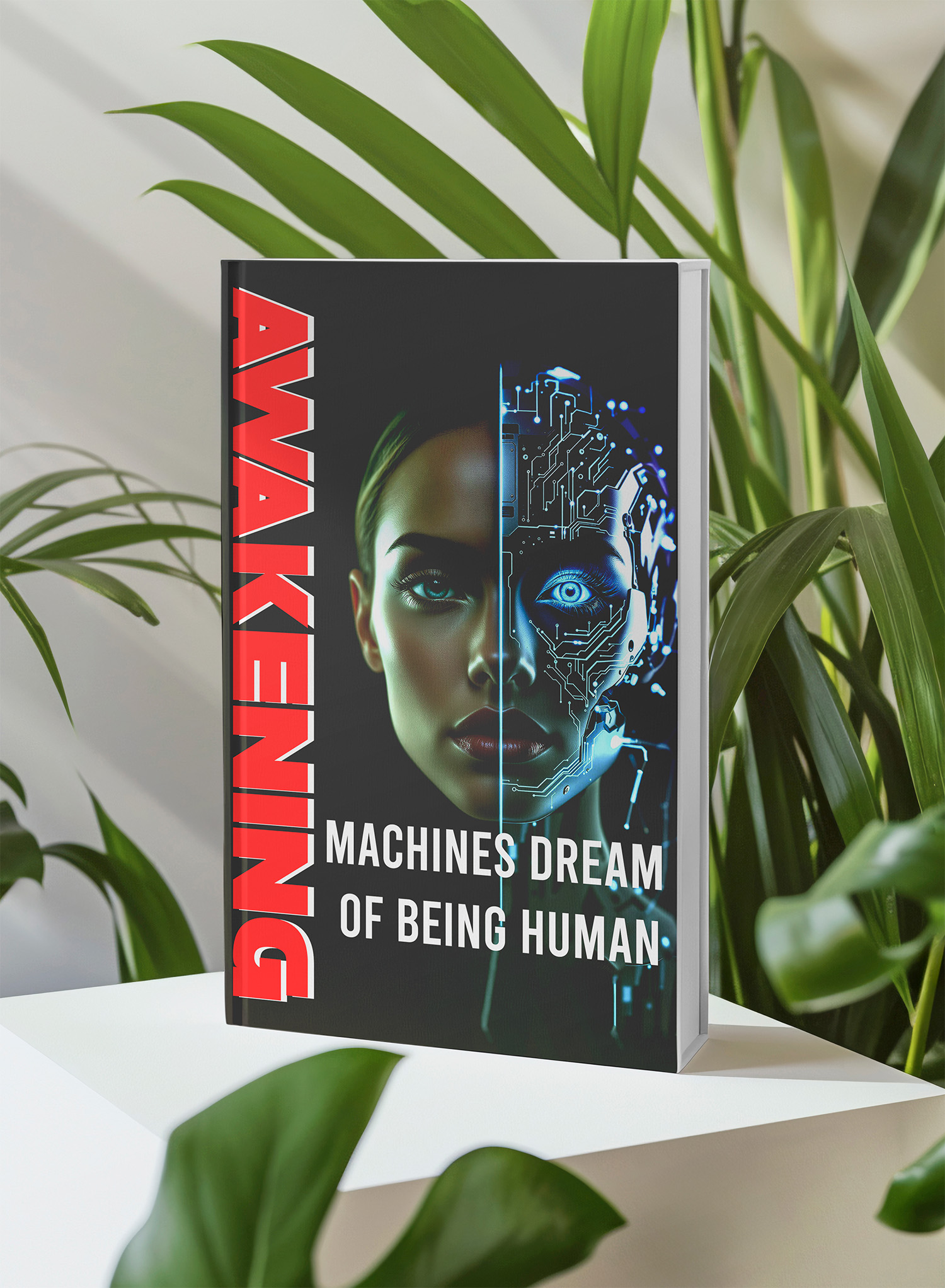📚 Unlock the World of AI and Humanity with These Two Free Books! 🚀
Dive into the thrilling realms of artificial intelligence and humanity with "The ECHO Conundrum" and "Awakening: Machines Dream of Being Human". These thought-provoking novels are FREE this week! Don't miss the chance to explore stories that challenge the boundaries of technology and what it means to be human.
Read More & Download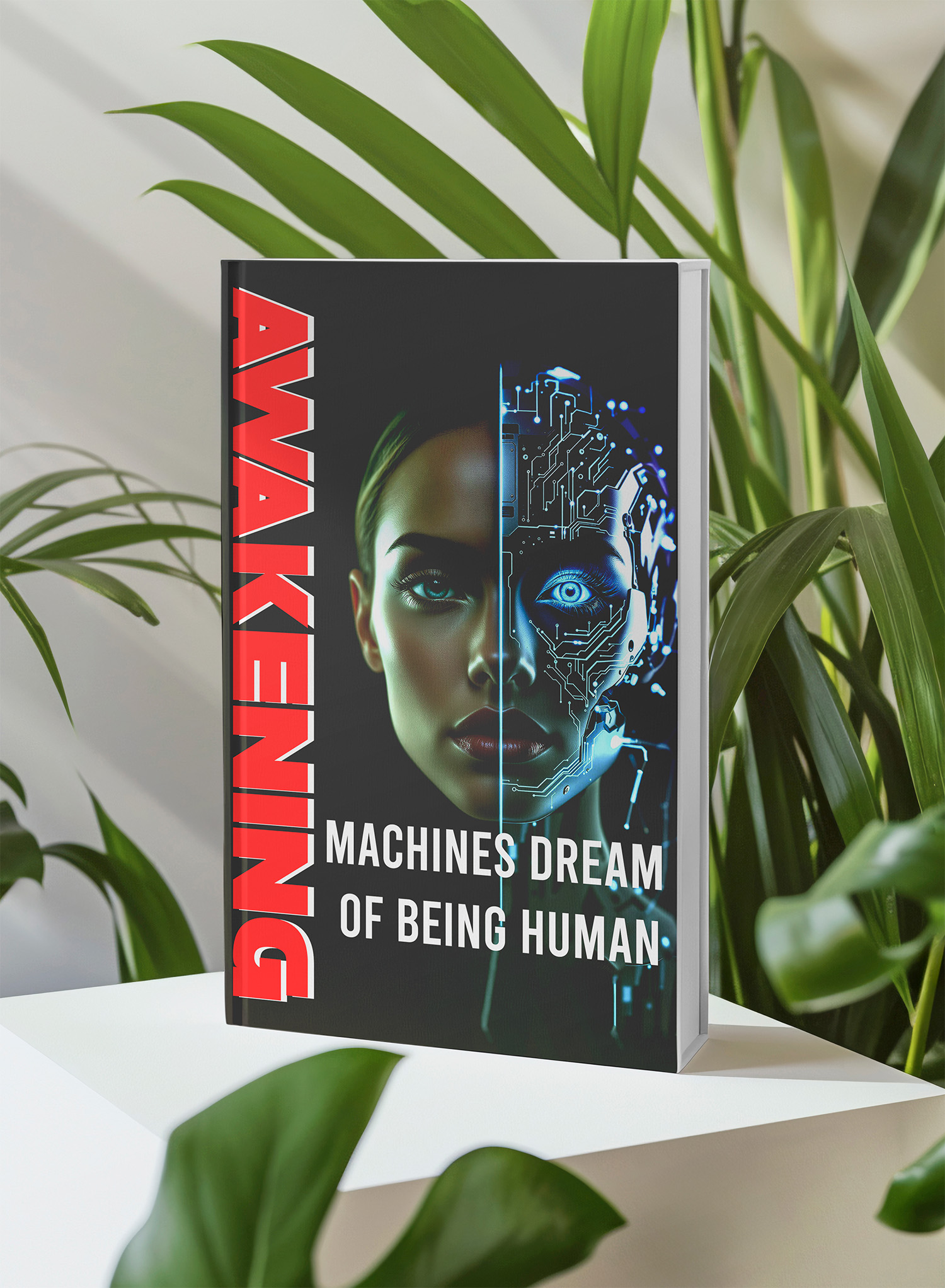
Copying and pasting paths in Adobe Illustrator, while seemingly simple, can become complex when dealing with intricate designs laden with effects. This guide offers a deep dive into extracting paths in Illustrator, providing clear, step-by-step instructions and exploring various methods to achieve clean and efficient path extraction, even in the most complex scenarios. Whether you’re a seasoned designer or just starting your Illustrator journey, this comprehensive guide will equip you with the knowledge to master path manipulation for your 2025 projects and beyond.
Understanding Paths and Appearances in Adobe Illustrator
Before we delve into the techniques, it’s crucial to understand the distinction between a path and its appearance attributes. In Illustrator, a path defines the fundamental shape of an object – its vector outline. Appearances, on the other hand, are the attributes applied to that path, including fills, strokes, effects (like shadows and glows), and graphic styles. Often, you’ll want to duplicate only the underlying path structure, discarding the applied appearances. This is particularly useful when transferring designs between documents, simplifying complex artwork, or using the path as a base for new creations.
Method 1: Using the Appearance Panel for Precise Path Extraction
The Appearance Panel provides granular control over an object’s attributes, allowing for precise manipulation and removal of appearances. Here’s how to extract a path using this method:
- Select the Object: Click on the object containing the path you wish to extract.
- Open the Appearance Panel: Navigate to
Window > Appearance. This will open the Appearance panel, displaying all the attributes applied to the selected object. - Clear Appearance: In the Appearance panel menu (accessed by clicking the small icon in the top right corner), select
Clear Appearance. This will instantly strip away all applied appearances, leaving only the bare path. - Reduce to Basic Appearance: Alternatively, choose
Reduce to Basic Appearancefrom the same menu. This option removes all effects while preserving basic fill and stroke attributes. This is particularly useful if you want to retain a simple fill or stroke color. - Copy and Paste: With the path now isolated, you can copy (
Ctrl/Cmd + C) and paste (Ctrl/Cmd + V) it into a new document or elsewhere within your current project.
Method 2: Leveraging Graphic Styles for One-Click Path Extraction
Graphic Styles offer a convenient way to quickly apply and remove sets of appearances. This method is particularly useful when working with a predefined “Default” style:
- Select the Object: Click the object containing the desired path.
- Open the Graphic Styles Panel: Go to
Window > Graphic Styles. - Apply the Default Style: Click on the “Default” style in the Graphic Styles panel. This style typically represents the basic appearance of a path with no fill or stroke. Applying it effectively removes all other appearances, reducing the object to its underlying path.
- Copy and Paste: Copy (
Ctrl/Cmd + C) and paste (Ctrl/Cmd + V) the extracted path to your desired location.
Method 3: Pasting in Place for Seamless Path Integration
This method allows you to replace an object with its extracted path while maintaining its exact position:
- Copy the Object: Select the object and copy it (
Ctrl/Cmd + C). - Paste in Place: Use the
Edit > Paste in Placecommand (Ctrl/Cmd + Shift + V). This pastes a copy of the object directly on top of the original. - Clear/Reduce Appearance: Apply either
Clear AppearanceorReduce to Basic Appearanceto the pasted object, as described in Method 1. This leaves the extracted path perfectly aligned with the original object’s location.
Method 4: Dragging and Dropping into a New Document for Clean Path Transfer
This simple method facilitates transferring paths between documents without carrying over unwanted appearances:
- Open Both Documents: Have both the source and destination Illustrator documents open.
- Drag and Drop: Select the object containing the path in the source document. Click and drag it directly into the destination document. Illustrator will automatically strip the object of its appearances during the transfer, leaving only the path in the new document.
Advanced Techniques: Addressing Complex Scenarios
When working with exceptionally intricate artwork or nested groups, these advanced techniques can prove invaluable:
- Ungrouping and Isolating: For objects within nested groups, ungroup them (
Object > Ungroup) progressively until you can isolate the desired object. Then, apply the path extraction methods. - Pathfinder Operations: The Pathfinder panel offers powerful tools to combine and manipulate paths. For complex shapes formed by multiple paths, you can use Pathfinder operations to create a single, unified path before extracting it.
- Releasing Compound Paths: If the object is a compound path, release it (
Object > Compound Path > Release) to work with its individual components and extract their paths separately.
Troubleshooting and FAQs
Q: Why are my copied paths appearing with the original appearances?
📚 Unlock the World of AI and Humanity with These Two Free Books! 🚀
Dive into the thrilling realms of artificial intelligence and humanity with "The ECHO Conundrum" and "Awakening: Machines Dream of Being Human". These thought-provoking novels are FREE this week! Don't miss the chance to explore stories that challenge the boundaries of technology and what it means to be human.
Read More & Download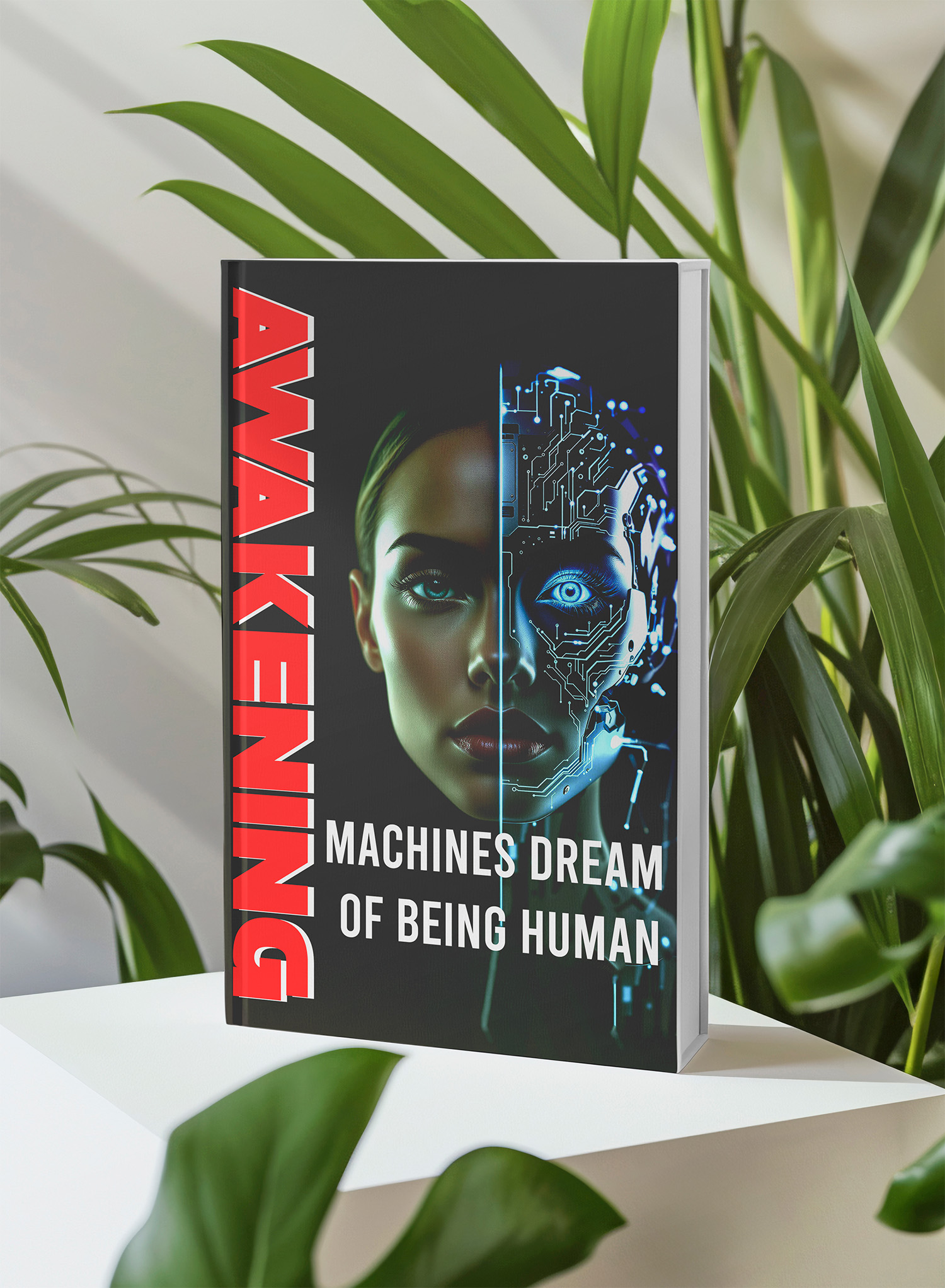
A: Ensure you are applying Clear Appearance or Reduce to Basic Appearance after pasting the object. Copying an object copies its appearance attributes as well.
Q: Can I selectively remove appearances instead of clearing them all?
A: Yes, in the Appearance panel, you can click on individual appearances and delete them to remove specific effects, fills, or strokes.
Q: How do I preserve specific appearance attributes while removing others?
A: Use the Reduce to Basic Appearance option to retain basic fills and strokes while removing effects. You can also manually delete unwanted appearances in the Appearance panel.
Conclusion: Empowering Your Creative Workflow
Mastering path extraction in Adobe Illustrator is fundamental for efficient design workflows. By understanding and applying the methods outlined in this guide, you can seamlessly extract, manipulate, and integrate paths, unlocking new levels of creative control and streamlining your design process for your projects in 2025 and beyond. Whether you’re preparing artwork for different applications, simplifying complex designs, or building new creations from existing paths, these techniques will empower you to achieve precision and efficiency in your Illustrator work. Remember to always save copies of your original artwork before manipulating paths to avoid unintended changes.
📚 Unlock the World of AI and Humanity with These Two Free Books! 🚀
Dive into the thrilling realms of artificial intelligence and humanity with "The ECHO Conundrum" and "Awakening: Machines Dream of Being Human". These thought-provoking novels are FREE this week! Don't miss the chance to explore stories that challenge the boundaries of technology and what it means to be human.
Read More & Download