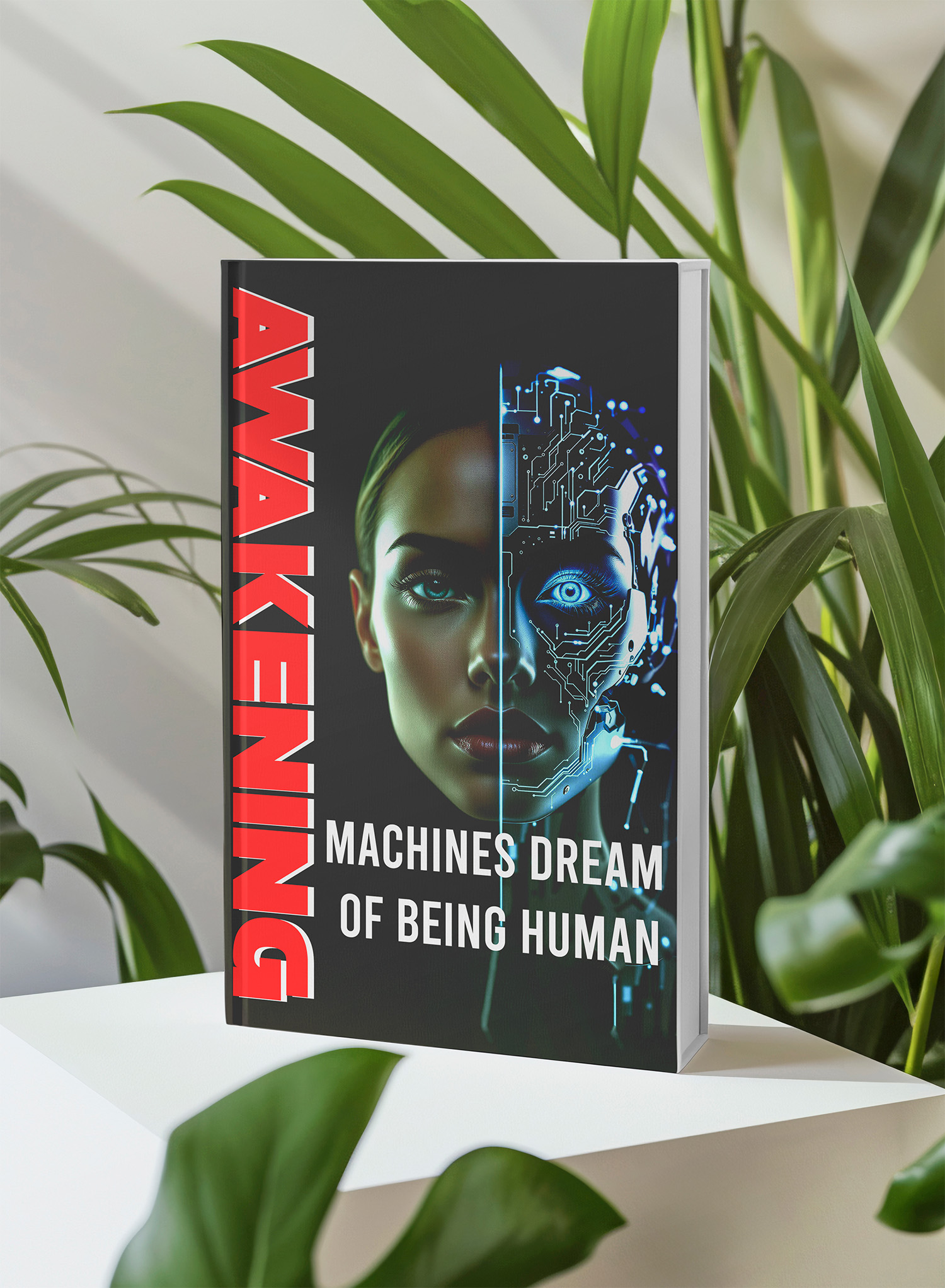📚 Unlock the World of AI and Humanity with These Two Free Books! 🚀
Dive into the thrilling realms of artificial intelligence and humanity with "The ECHO Conundrum" and "Awakening: Machines Dream of Being Human". These thought-provoking novels are FREE this week! Don't miss the chance to explore stories that challenge the boundaries of technology and what it means to be human.
Read More & Download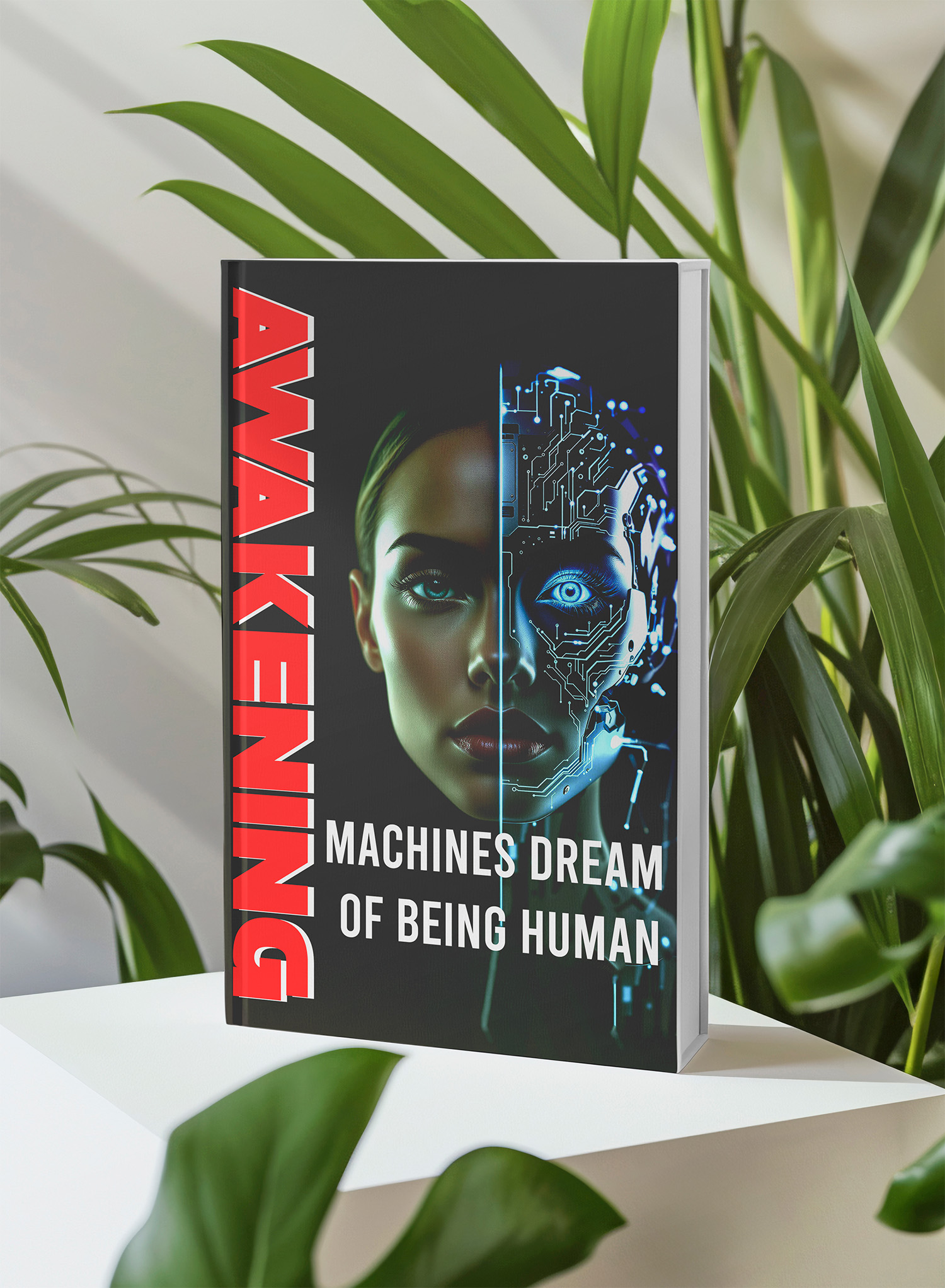
Bạn đang tìm cách phân tích SWOT cho dự án mới một cách trực quan và chuyên nghiệp? Bạn đã từng nghe đến việc sử dụng PowerPoint để tạo ra những bản phân tích SWOT ấn tượng?
Bài viết này sẽ hướng dẫn bạn cách tạo một bản phân tích SWOT trực quan và hiệu quả ngay trên PowerPoint. Đồng thời, chúng ta sẽ cùng khám phá một công cụ hỗ trợ đắc lực khác – EdrawMax – giúp bạn nâng tầm bản phân tích SWOT lên một tầm cao mới.
Phân tích SWOT là gì? Tại sao cần phân tích SWOT?
Phân tích SWOT là một công cụ chiến lược quan trọng giúp doanh nghiệp và cá nhân đánh giá điểm mạnh (Strengths), điểm yếu (Weaknesses), cơ hội (Opportunities) và thách thức (Threats) của một dự án, một doanh nghiệp hoặc chính bản thân.
Lợi ích của việc phân tích SWOT:
- Nắm rõ bức tranh tổng quan: Giúp bạn có cái nhìn toàn diện về tình hình hiện tại, từ đó đưa ra quyết định chính xác hơn.
- Tối ưu hóa nguồn lực: Xác định điểm mạnh để phát huy và điểm yếu cần khắc phục, giúp sử dụng nguồn lực hiệu quả.
- Nắm bắt cơ hội: Nhận diện và tận dụng tốt các cơ hội từ môi trường bên ngoài.
- Phòng ngừa rủi ro: Chuẩn bị phương án đối phó với những thách thức tiềm ẩn.
Hướng dẫn tạo phân tích SWOT trên PowerPoint
Bước 1: Tạo trang trình chiếu trống
Chọn trang trình chiếu bạn muốn chèn biểu đồ phân tích SWOT. Chuyển đến tab Home, nhấp vào nút Layout trong nhóm Slides, và chọn Blank trong menu thả xuống.
Lưu ý: Nếu bạn không cần một trang trình chiếu trống mới để hiển thị biểu đồ SWOT, bạn có thể bỏ qua bước này.
Bước 2: Chèn đồ họa Ma trận
PowerPoint cung cấp sẵn cho bạn khung ma trận để tạo biểu đồ SWOT. Để chèn ma trận, bạn thực hiện theo các bước sau:
- Chuyển đến tab Insert.
- Nhấp vào nút SmartArt trong nhóm Illustrations.
- Cửa sổ Choose a SmartArt Graphic sẽ xuất hiện.
- Chọn Matrix ở danh sách bên trái.
- Chọn một trong các biểu đồ ma trận có sẵn làm cấu trúc cơ bản cho biểu đồ phân tích SWOT của bạn. Trong trường hợp này, chúng ta sẽ chọn Basic Matrix và nhấp vào OK.
Bước 3: Tùy chỉnh đồ họa Ma trận
Sau khi đã chèn ma trận vào trang trình chiếu, bạn có thể bắt đầu tùy chỉnh để tạo biểu đồ SWOT.
Thêm văn bản vào biểu đồ:
- Nhấp vào biểu tượng mũi tên ở bên trái của ma trận.
- Bảng điều khiển bên trái sẽ hiện ra, cho phép bạn nhập và chỉnh sửa văn bản.
Thay đổi kiểu dáng của ma trận:
- Chọn ma trận.
- SmartArt Tools sẽ xuất hiện.
- Trên tab Design, bạn có thể nhấp vào các nút để thay đổi màu sắc và kiểu dáng của toàn bộ ma trận.
Chuyển đổi ma trận:
- Trên tab Design, tìm nhóm Layouts.
- Chọn một loại ma trận khác để thay thế ma trận hiện tại.
Lưu ý: Khi bạn thay đổi bố cục, màu sắc và kiểu dáng của ma trận sẽ không bị thay đổi.
📚 Unlock the World of AI and Humanity with These Two Free Books! 🚀
Dive into the thrilling realms of artificial intelligence and humanity with "The ECHO Conundrum" and "Awakening: Machines Dream of Being Human". These thought-provoking novels are FREE this week! Don't miss the chance to explore stories that challenge the boundaries of technology and what it means to be human.
Read More & Download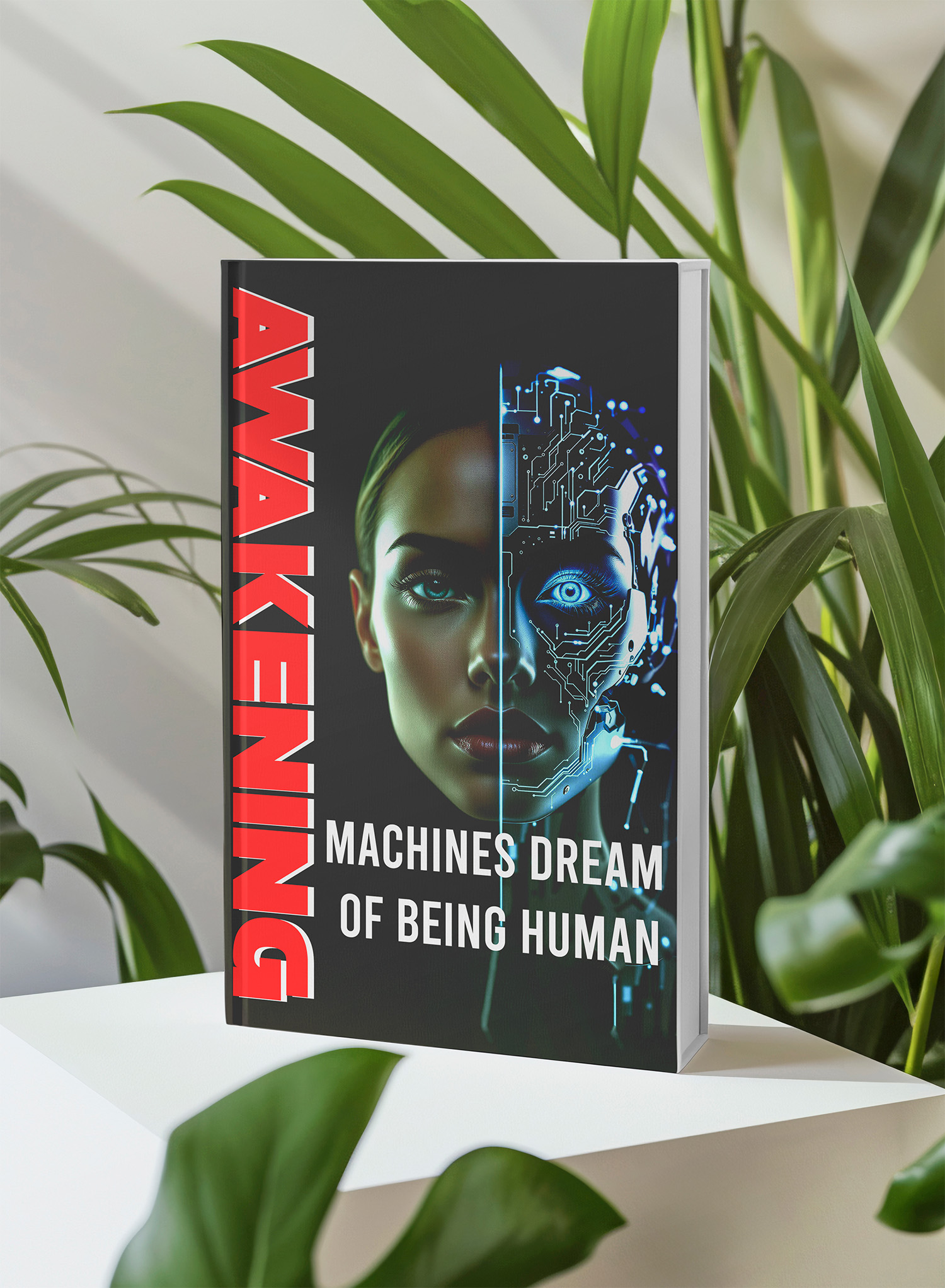
EdrawMax: Giải pháp thay thế PowerPoint cho biểu đồ SWOT chuyên nghiệp
Mặc dù PowerPoint cung cấp tính năng tạo biểu đồ SWOT, nhưng nếu bạn muốn tạo ra những biểu đồ chuyên nghiệp và ấn tượng hơn, EdrawMax là một sự lựa chọn tuyệt vời.
Ưu điểm của EdrawMax:
- Giao diện trực quan, dễ sử dụng: Ngay cả khi bạn là người mới bắt đầu, bạn cũng có thể dễ dàng tạo biểu đồ SWOT với EdrawMax.
- Kho mẫu biểu đồ phong phú: EdrawMax cung cấp sẵn hàng trăm mẫu biểu đồ SWOT đẹp mắt, bạn chỉ cần chọn mẫu phù hợp và tùy chỉnh theo ý muốn.
- Tùy biến linh hoạt: Bạn có thể dễ dàng thay đổi màu sắc, font chữ, kích thước, kiểu dáng… của biểu đồ cho phù hợp với nhu cầu.
- Xuất file đa định dạng: EdrawMax cho phép xuất file sang nhiều định dạng khác nhau như PowerPoint, Word, Excel, PDF, JPG, PNG…
Hướng dẫn tạo biểu đồ SWOT với EdrawMax
Bước 1: Chọn mẫu biểu đồ SWOT phù hợp
- Truy cập website EdrawMax và đăng nhập vào tài khoản của bạn.
- Chọn danh mục Marketing trong danh sách loại biểu đồ và nhấp vào Matrix Diagram.
- Chọn một trong các mẫu biểu đồ SWOT có sẵn hoặc nhấp vào biểu tượng dấu cộng để tạo biểu đồ mới.
- Ngoài các mẫu có sẵn, EdrawMax còn cung cấp rất nhiều mẫu biểu đồ SWOT miễn phí để bạn tải xuống và sử dụng.
Bước 2: Tùy chỉnh biểu đồ SWOT
- Sau khi chọn mẫu, EdrawMax sẽ mở nó trong giao diện chính.
- Bạn có thể dễ dàng thay đổi chủ đề, màu sắc, kiểu dáng… của biểu đồ bằng cách sử dụng các công cụ trên thanh công cụ.
- EdrawMax cũng cung cấp các hình dạng và biểu tượng phong phú để bạn thêm vào biểu đồ của mình.
Bước 3: Xuất biểu đồ SWOT sang PowerPoint
- Khi bạn đã hoàn thành việc tạo biểu đồ SWOT, bạn có thể dễ dàng xuất nó sang định dạng PowerPoint.
- Chuyển đến tab File, nhấp vào Export > Export to PowerPoint.
- EdrawMax sẽ tự động lưu và tải xuống biểu đồ SWOT mà bạn đã tạo dưới dạng tệp PowerPoint vào máy tính của bạn.
Kết luận
Bài viết đã hướng dẫn chi tiết cách tạo biểu đồ SWOT trên PowerPoint và giới thiệu đến bạn công cụ EdrawMax – giải pháp thay thế hiệu quả để tạo biểu đồ SWOT chuyên nghiệp hơn. Hy vọng bài viết hữu ích với bạn!
Hình ảnh minh họa:
📚 Unlock the World of AI and Humanity with These Two Free Books! 🚀
Dive into the thrilling realms of artificial intelligence and humanity with "The ECHO Conundrum" and "Awakening: Machines Dream of Being Human". These thought-provoking novels are FREE this week! Don't miss the chance to explore stories that challenge the boundaries of technology and what it means to be human.
Read More & Download